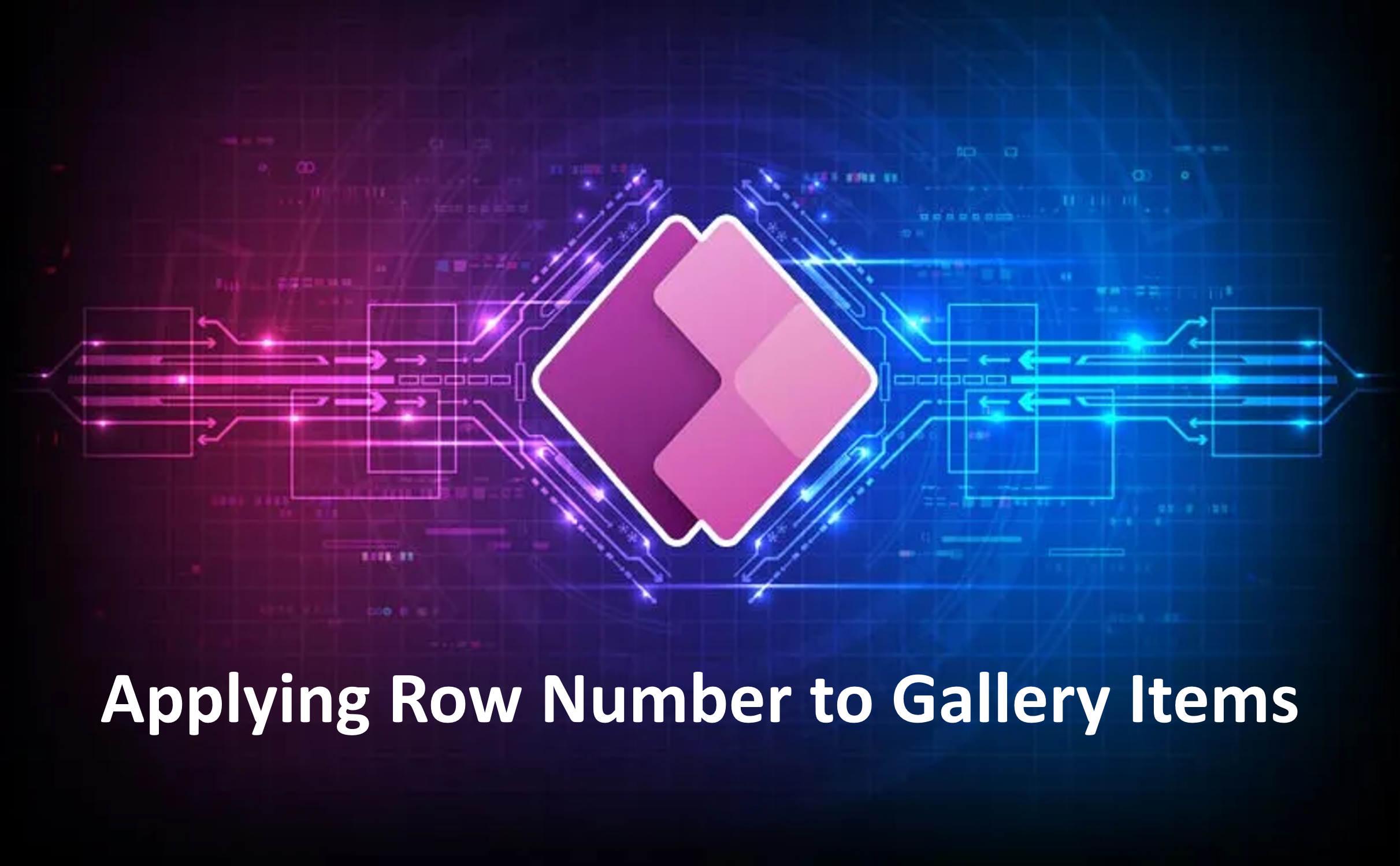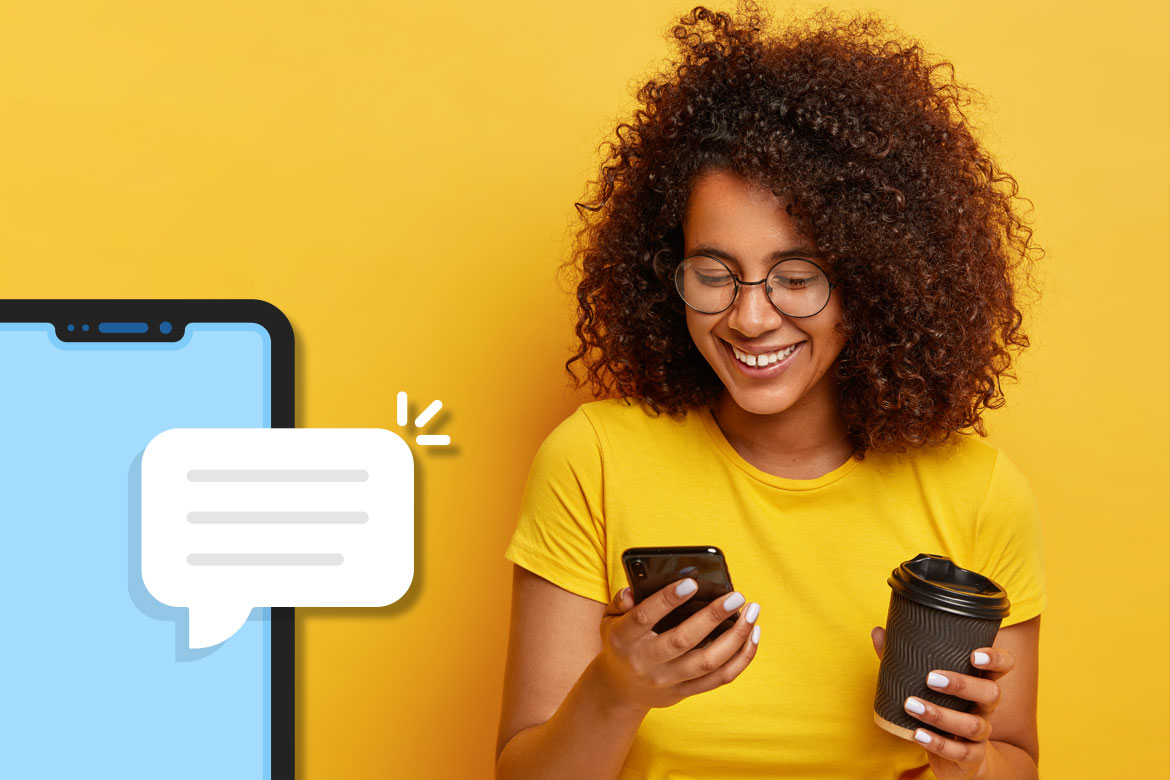Create dependent drop-down lists in a canvas app
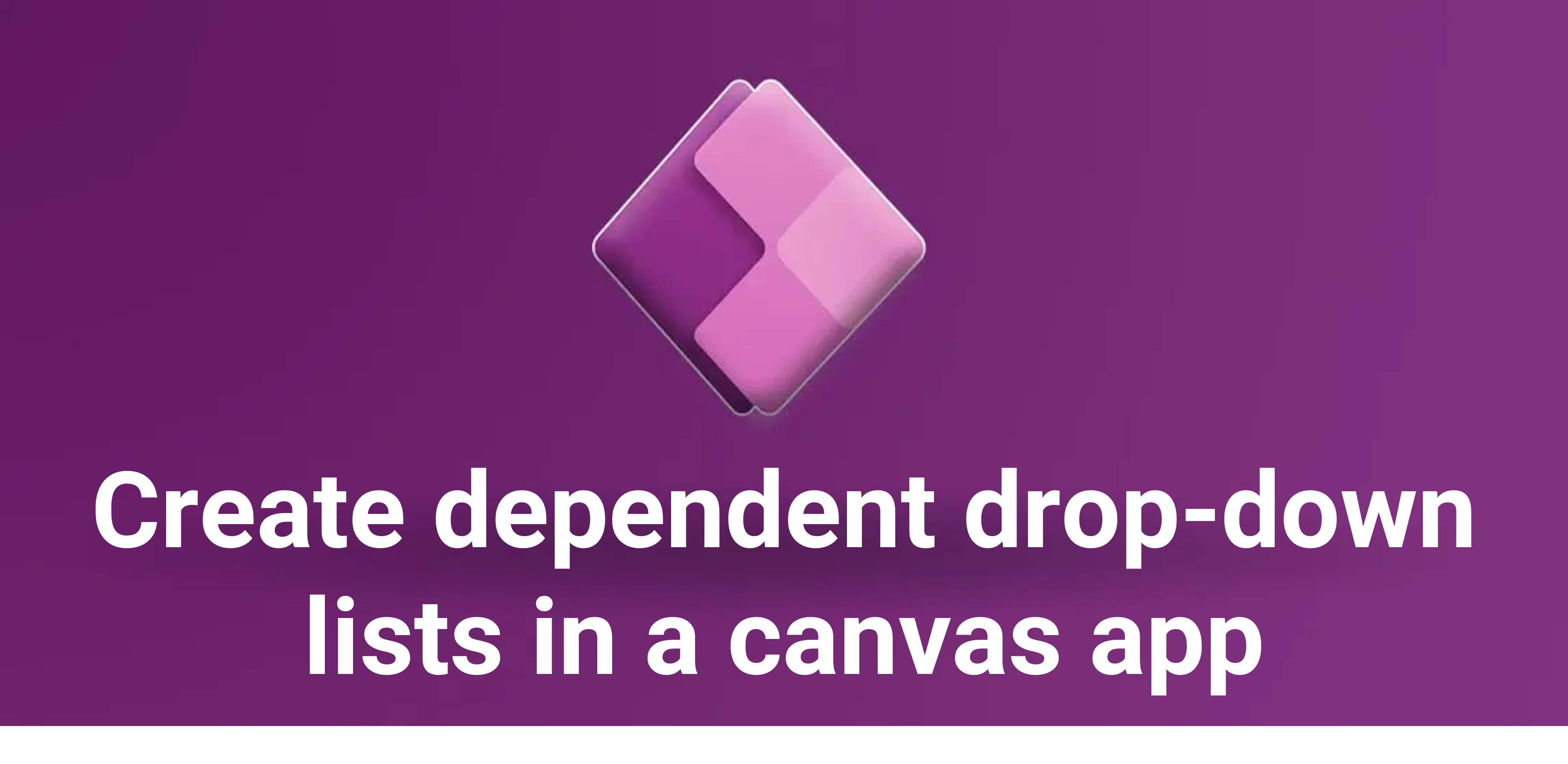
When you create dependent (or cascading) drop-down lists, users select an option in a list to filter options in another list. Many organizations create dependent lists to help users fill out forms more efficiently. For example, users might select a country or region to filter a list of cities, or users might select a category to show only the codes in that category. As a best practice, create a data source for the values in the "parent" and "child" lists (for example, countries/regions and cities) that's separate from the data source that users update by using the app. If you take this approach, you can use the same parent and child data in more than one app, and you can update that data without republishing the app or apps that use them. You can accomplish the same outcome by using a collection or static data, but it isn't recommended for enterprise scenarios. For the scenario in this topic, store employees submit issues to an Incidents list through a for